Едно от първите неща, които се учим да правим във Photoshop, е как да селектираме обект и да го отделяме от останалата част на изображението. Програмата ни предлага голям избор от инструменти, които дават оптимален резултат в зависимост от особеностите на конкретното изображение. И докато бързо свикваме с инструментите Quick selection, Lasso или Magic wand, инструментът Pen често е избягван, особено докато сме все още начинаещи. Причините за това са много – той е не толкова интуитивен в сравнение с останалите, принципът на работа с него е по-различен, очертаването на селекцията е по-бавно и овладяването му изисква малко повече усилия.
И макар че заради тези негови особености употребата му може да ни се стори трудна в началото, именно те му дават предимство пред останалите инструменти и го правят най-добрия избор, когато ни е нужна прецизна селекция на обект със сложна форма от линии и криви. Какво прави Pen толкова ценен?
1 | Чиста селекция, която можем да използваме многократно
Photoshop е растерна програма и всички селектиращи инструменти, с изключение на Pen, избират група пиксели от изображението по определени критерии. Pen работи по различен начин – като прави около обекта векторно очертание или пътечка от свързани помежду си точки (възли или anchor points). Векторните пътечки се появяват в отделна палитра Paths, където могат да бъдат запазвани, активирани, коригирани и зареждани като селекция колкото пъти това е необходимо.
Правилните векторни линии гарантират гладко изрязване на формата без излишни пиксели по очертанията ѝ. Възлите и техните манипулатори позволяват максимален контрол до постигането на желания резултат. Направените с други инструменти селекции също могат да се съхраняват и редактират, но корекции с точност до пиксел по очертанията на обекта са възможни само с Pen.
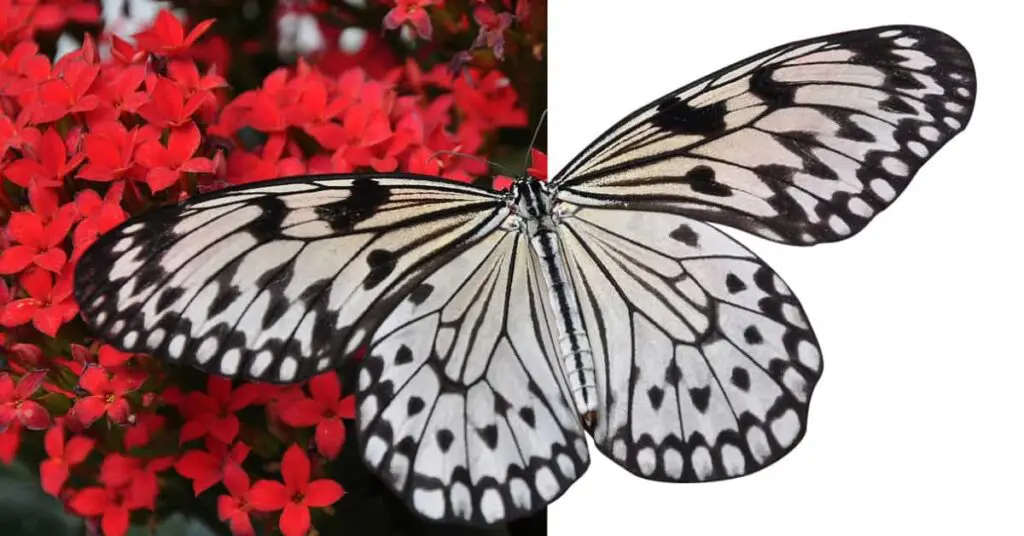
2 | Векторни маски
Още един начин да отделим обект от фона като използваме инструмента Pen, са векторните маски. Те са подобни на обикновените Layer masks, като разликата между тях е, че аналогично на инструментите, едните показват или скриват части от изображението чрез пиксели, а другите – чрез векторни форми. Най-лесно можем да създадем векторна маска като очертаем обекта с Pen в режим Path, след което със задържан Ctrl кликнем върху иконката Add layer mask в палитра Layers. Тя се появява до изображението на слоя в палитрата, също като обикновените маски. Отличава се от тях по това, че скритите части са в сиво, вместо в черно.
Векторните маски съчетават предимствата на инструмента Pen с тези на работата с обикновени маски – прецизност на селекцията, възможност за многократно зареждане и редактиране, като в същото време работим без да правим промени в оригиналното изображение. Можем да превърнем векторната маска в обикновена, като с десен бутон върху нея изберем Rasterize Vector Mask, и да я възстановим отново от палитра Paths, където предварително сме запазили пътечката ѝ. Това ни дава повече контрол и ни спестява време, ако поискаме да се върнем няколко стъпки назад и да променим нещо.
С CTRL и клик върху иконката Make mask в палитра Layers директно създаваме създаваме Vector mask
3 | Създаване на форми
Освен селекции, с инструмента Pen можем да рисуваме и по-сложни неправилни форми. За целта е нужно само да сменим режима на работа с Shape. Избирайки този режим, се появяват други настройки на инструмента – задаване на цветове за запълване или очертание на формата (Fill и Stroke), стил и дебелина на линията, опции за подравняване, подреждане и взаимодействие между формите. Също като при пътечките, можем да правим корекции чрез възлите и манипулаторите. Възможностите са много и ни позволяват да създаваме разнообразни и ефектни изображения – илюстрации, колажи, постери, абстрактни фонове.
4 | Наличен е и в други програми на Adobe
Има още една причина, заради която си заслужава да отделим повече време, за да подобрим уменията си с Pen. Той е наличен не само във Photoshop, но и в други продукти на Adobe – например едни от най-често използваните Illustrator и InDesign. Макар да има малки разлики в отделните програми, методът на работа с инструмента е един и същ във всички тях. Усвояването на техниката ще ни е полезно без значение с коя работим, а това е предимство, тъй като обикновено в практиката се налага да ползваме две или повече от програмите едновременно.
5 | Оптимални резултати при векторизиране
И след като споменахме Illustrator, инструментът Pen е най-доброто решение когато трябва да превърнем растерно изображение във векторно. Това се налага поради ред причини, например когато някой е решил да направи лого в неподходящата програма и в някакъв момент логото трябва да се увеличи, за да се постави на билборд или да се ползва в по-голям мащаб за друг вид брандиране. И понеже качеството на растерното изображение се влошава при преоразмеряването, то трябва да бъде обработено във векторна програма, като Illustrator.
Разбира се, за такива случаи Illustrator разполага с панела Image Trace за трасиране на растерни изображения и превръщането им във векторни форми. Обикновено тази функция дава много добри резултати, но когато става въпрос за лого, където се изисква максимална прецизност и пълно съответствие с оригинала, правилният избор е да използваме инструмента Pen.
А за да си спестим подобни затруднения, ето как да изберем правилната графична програма още преди да започнем проекта.
–
С овладяването на инструмента Pen процесът ви на работа ще стане по-бърз и лесен, а нещата, които правите, ще изглеждат значително по-добре и професионално. Ще имате възможност да разгърнете творческото си въображение и да постигнете много повече интересни и разнообразни ефекти, при това в поне няколко различни програми. С малко практика много скоро ще забележите добрите резултати, затова усилията ви ще си заслужават напълно.
Подобрете уменията си
Ако ви липсват тънкости и техники в работата с графичните програми или основни положения в дизайна, заповядайте в нашите курсове по графичен дизайн. С групи за начинаещи и напреднали.
Автор: Михаела Папазова