Маските във Photoshop са мощна и полезна функционалност, чрез която можем да показваме или скриваме части от изображение, да прилагаме ефект или коригиращ слой само върху част от изображение, да подобряваме съществуваща селекция.
Чрез тях имаме контрол върху начина, по който изглежда всеки отделен слой, като в същото време можем да правим неограничени корекции, без да нанасяме промени върху самите изображения. За разлика от инструменти като Eraser tool, които изцяло премахват пиксели от изображението и по този начин го променят необратимо, маските само скриват определени области, които обаче са достъпни и могат да бъдат показани отново, ако е необходимо.
Има няколко вида маски, като всички те са сходни като концепция – влияят върху видимостта на слоевете, но различни като метод – правят това въз основа на различни принципи и дават различен краен резултат. Тук ще обясним накратко основните им характеристики.
Layer Mask
Това е може би най-често използваният вид маски във Photoshop. Представлява черно-бяло bitmap изображение, което показва или скрива части от слоя, като влияе на неговата прозрачност или плътност (transparency/opacity). Редактира се с инструментите за рисуване (Brush tool), на които могат да се задават настройки за opacity, flow и режим на смесване. Рисува се с два цвята – черно и бяло, като черното скрива, а бялото показва части от изображението. Плътно черното обозначава 0% opacity, или напълно скрита част, а плътно бялото – 100% opacity, или напълно видима част. Нюансите на сиво показват местата с ниво на прозрачност/видимост.
Маската за слой (Layer mask ) може да бъде запълнена също и с черно-бял градиент или с текстура, което позволява плавно преливане или постигането на различни интересни ефекти. Може да се прилага както към обикновените слоеве, така и върху групи слоеве и всички корекционни слоеве (Adjustment Layers) и Smart филтри. Това позволява да прилагаме даден ефект само върху определени части от изображението.
Понеже Layer маските са растерни, употребата им е удачна, когато е необходимо части от изображението или даден ефект да се покажат или скрият с меки и постепенно преливащи се граници.
Как се прави?
Маска за слой можем да създадем от бутона Add Layer Mask в палитра Layers или от меню Layer > Layer Mask, където има две опции – Reveal all, която създава бяла маска и разкрива целия слой; или Hide all, която създава черна маска и скрива слоя. Можем да добавим маска и на базата на активна селекция, като в този случай селектираната част ще бъде бяла, а частта извън селекцията – черна и съответно скрита.
Vector Mask
Векторните маски показват или скриват части от изображението чрез векторни пътечки, създадени с някой от векторните инструменти – Pen или различните Shape tools. Тъй като не са базирани на пикселната решетка, са по-прецизни и се използват, когато е нужно да имаме остра граница между видимата и скритата част. Редактират се чрез манипулиране на възлите на пътечката с инструментите Direct selection, Add/Delete Anchor point и Convert point tool.
Тя се визуализира в сиво и бяло, като и тук бялото обозначава видимата част, а сивото – скритата.
Как се прави?
Създаваме я с Ctrl+click върху бутона Add Layer Mask от палитра Layers, или от меню Layer > Vector Mask > Reveal all/Hide all. Можем да я създадем и от изчертана векторна пътечка.
Clipping Mask
Clipping mask или маска за изрязване във Photoshop позволява да използваме съдържанието на един слой, за да контролираме видимостта на слоя, разположен над него.
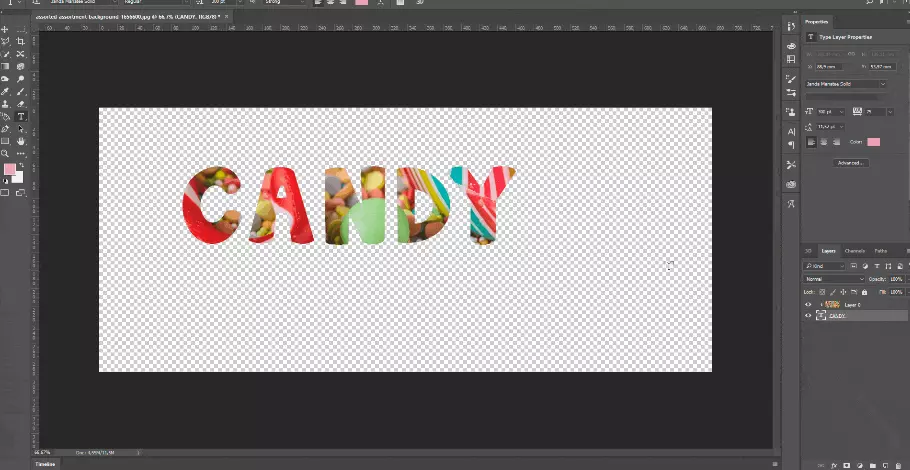
За да създаддем Clipping mask, със задържан Alt поставяме курсора на границата на двата слоя. Когато той се промени на бяло квадратче и стрелка сочеща надолу, кликваме между слоевете
Вместо да използват черно и бяло като Layer маските, те вземат информацията за прозрачността от единия слой (разположеният долу) и прилагат тези стойности върху другия. Там, където плътността в долния слой е 100%, изображението от горния слой ще се показва, а там където има нива на прозрачност или пълна прозрачност, то ще бъде скрито. По-ясно това може да се види от примера по-долу. Искаме да запълним текста със снимката на бонбоните. За да постигнем този ефект, трябва да преместим слоя на текста под слоя на картинката и да направим clipping маска между тях. Това може да стане по два начина – избираме горния слой и от меню Layer задаваме Create Clipping Mask (или клавишна комбинация Alt+Ctrl+G). Другият вариант, показан в примера, е със задържан Alt да поставим курсора на границата на двата слоя. Когато той се промени на бяло квадратче и стрелка сочеща надолу, кликваме между слоевете. Плюсът на този вариант е, че няма значение кой от двата слоя е селектиран.
След като създадем clipping маската, имаме възможност да разместваме и правим промени във всеки от слоевете. Можем да наместваме или трансформираме горния слой, така че да покажем определена част от картинката, също и да преместим, уголемим или намалим долния слой, както и да му приложим ефект.
Quick Mask
Quick mask е не точно отделен вид маска, а по-скоро режим на селектиране, който работи на принципа на маските. Позволява ни да направим по-прецизни корекции, добавяйки или премахвайки части от селекцията в случаите, когато това трудно може да се постигне с някой от селектиращите инструменти.
За да влезем в този режим, отново имаме няколко варианта. При активна селекция избираме меню Select > Edit in Quick Mask Mode (клавиш Q от клавиатурата), или натискаме бутона Edit in Quick Mask Mode, който се намира в палитрата с инструменти.
Върху изображението се появява слой в червен цвят с 50% opacity. Тук също като при Layer маските оцветените части са скрити, а селекцията, или видимите части, не са покрити с цвят. Отново работим с четки с два цвята – черно и бяло, като черното оцветява и скрива (премахва от селекцията), а бялото – изтрива цвета и показва (добавя към селекцията). С клавиш „Х“ сменяме двата цвята при рисуване.
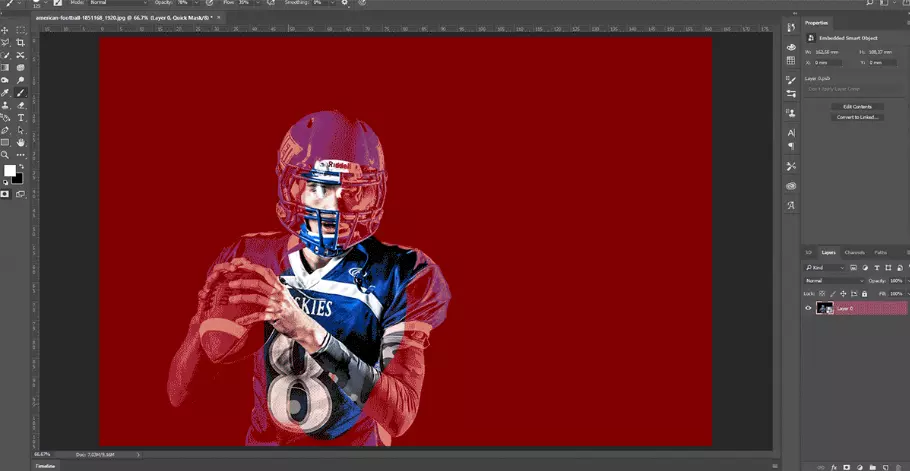
При активиране на режима Quick mask върху изображението се появява слой в червен цвят с 50% opacity.
По време на работа в този режим слоят, върху който работим, се вижда в червено в палитра Layers, а в палитра Channels се създава временен Alpha канал Quick Mask, който е активен само докато сме в режима. В него не могат да се нанасят директни корекции, както при обикновените Alpha канали. За да излезем от режим Quick Мask, отново натискаме клавиш „Q“. В нормалния режим виждаме активна селекцията, направена в Quick Mask.
–
Използването на различните маски е добра практика в работата с Photoshop. Те запазват изображенията в първоначалния им вид и са достъпни за многократни промени и корекции. Освен това с тях се постигат разнообразни ефекти, спестяват време и позволяват по-голяма свобода на действие и повече контрол върху крайния резултат.
Искате да подобрите уменията си?
Ако ви липсват тънкости и техники в работата с графичните програми или основни положения в дизайна, заповядайте в нашите курсове по графичен дизайн. С групи за начинаещи и напреднали.
Автор: Михаела Папазова